-
컴퓨터 화면 캡쳐하는 방법생활에 필요한 정보공유 2020. 10. 17. 00:58반응형
컴퓨터 화면 캡쳐하는 방법
컴퓨터를 사용하다보면 여러가지 유용하게 이용할 수 있는 것들이 많지만 그중에 컴퓨터 화면 캡쳐하는 것이 정말 유용할때가 많습니다. 별도의 프로그램을 다운로드하지 않고 컴퓨터 화면 캡쳐하는 방법을 알아보도록 하겠습니다. 일반적으로는 안카메라, 오픈캡쳐, 픽픽, 반디캠 등 캡쳐 프로그램을 별도로 다운받아 사용하기도 하는데 이러한 프로그램들은 각기 필요로 하는 기능들이 있겠지만 단순히 보이는 화면을 단순하게 캡쳐만 하겠다 할 경우에는 프로그램을 깔고 저장하여 컴퓨터를 무겁게 할 필요가 없습니다. 절대 어렵지 않으니 순서대로 따라해 주세요.
윈도우10 자체 프로그램으로 컴퓨터 화면 캡쳐하는 방법
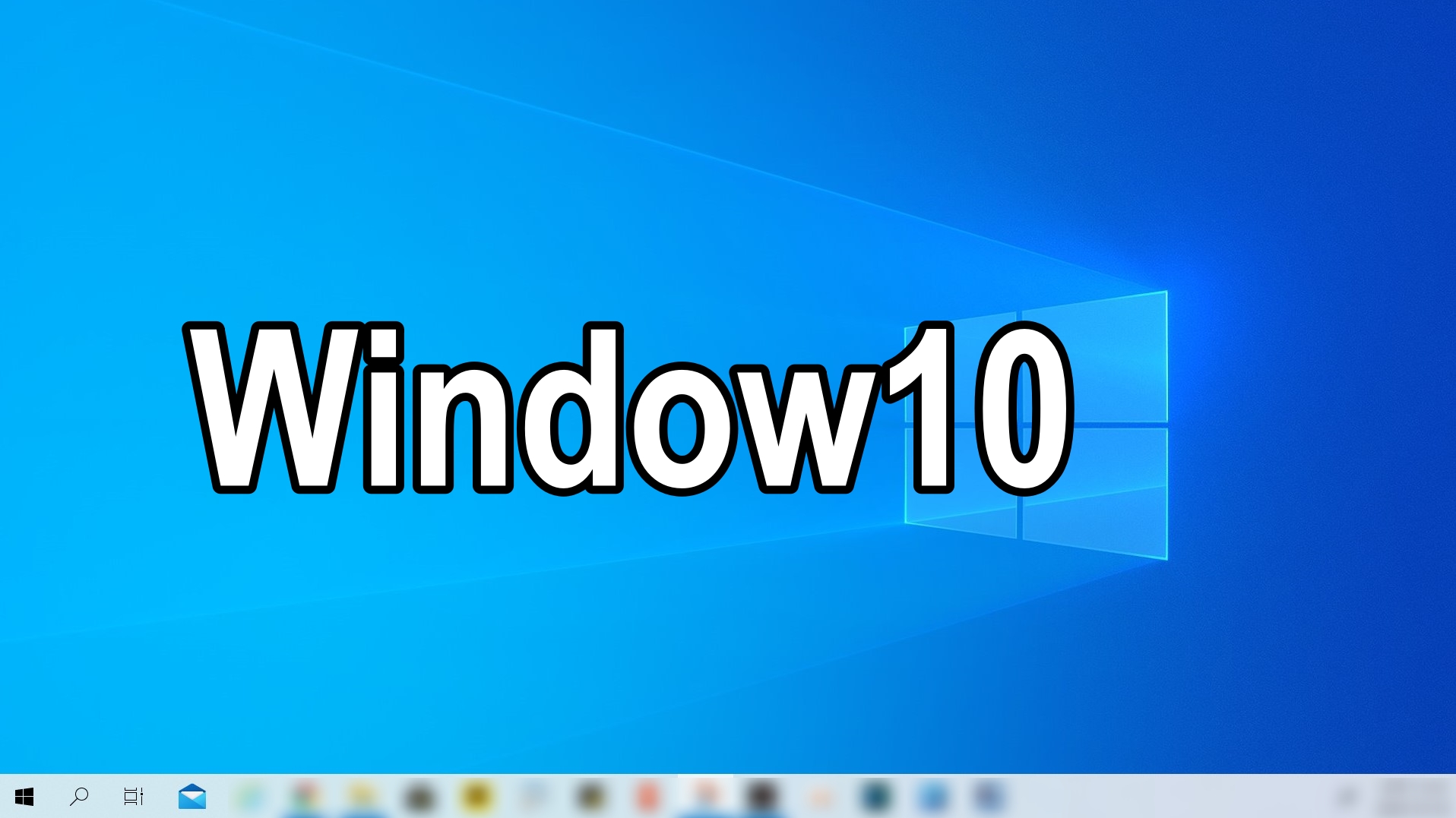
현재 이용되고 있는 윈도우10 자체적으로 사용 가능한 앱이 있는데 이는 windows 보조프로그램에 '캡쳐 및 스케치'라는 앱이며 이를 사용하여 캡쳐를 진행 할 것입니다.

1. 캡쳐 및 스케치 앱 찾기

윈도우 시작버튼 옆의 검색창에 '캡처 및 스케치'라고 입력을 합니다. 위에서 보는 바와 같이 '캡'자만 입력하여도 우리가 찾으려 하는 앱을 바로 찾으실 수 있습니다. 물론 '캡'이 들어가는 다른 앱들이 많다면 쉽게 검색 되지는 않겠죠?
2. 캡쳐하는 방법
캡쳐를 하려고 하는 창을 모니터에 띄워 놓은 상태로 위에서 찾은 '캡처 및 스케치' 앱을 클릭하여 저장하고자 하는 영역을 지정하여 캡쳐를 하게 됩니다.
천천히 따라해 보겠습니다.
1) 원하는 화면을 모니터에 보이도록 창을 띄워 놓는다.
: 예시로 티스토리 블로그 첫화면입니다.
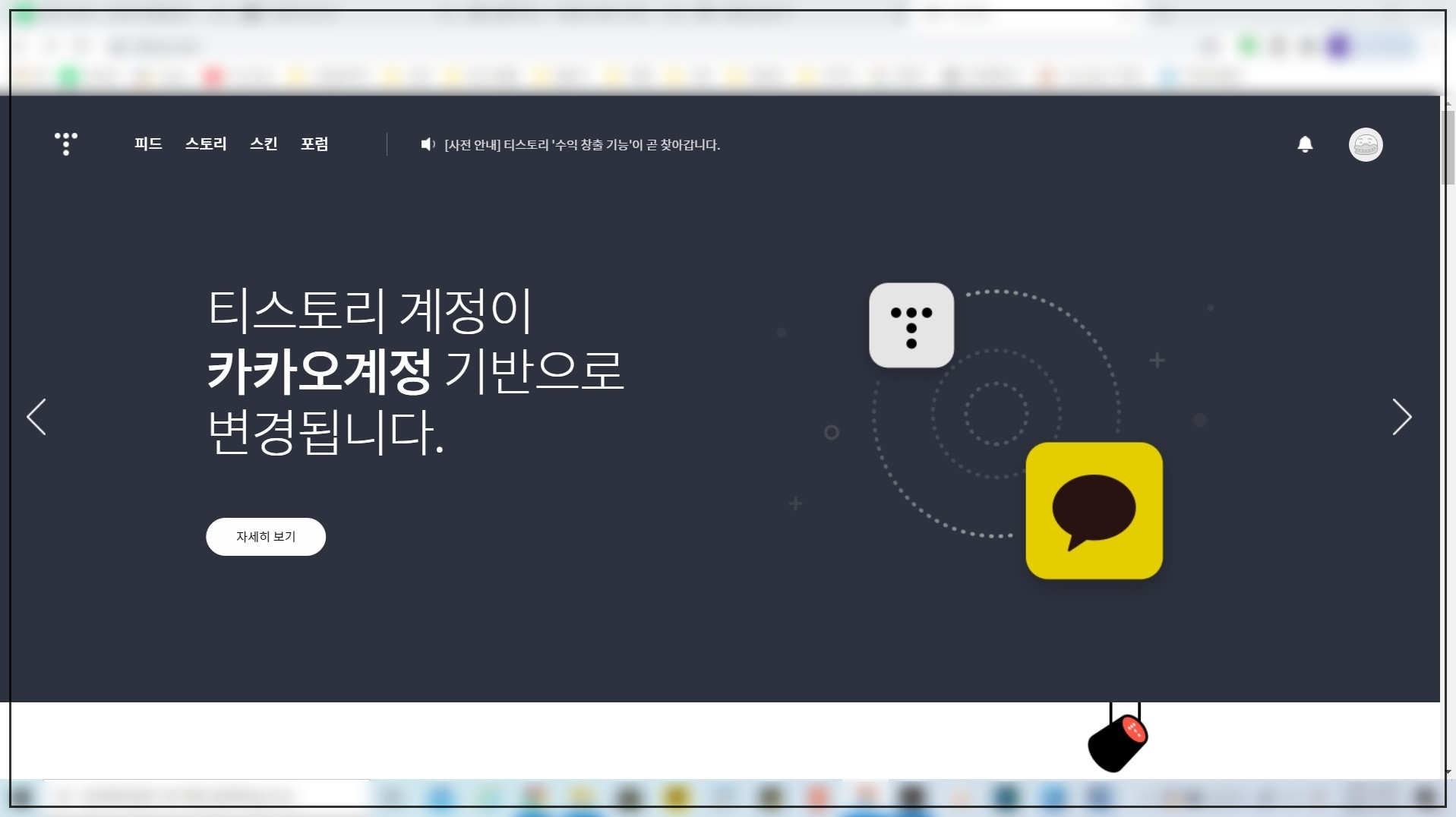
2) '캡처 및 스케치' 앱을 실행시키고 화살표로 표시된 좌상단의 새캡쳐를 클릭한다.
: 본 앱은 수시로 자주 사용 될 수 있으니 하단 또는 시작 페이지에 앱을 고정시켜 놓아도 편리하게 이용 하실 수 있을것입니다.
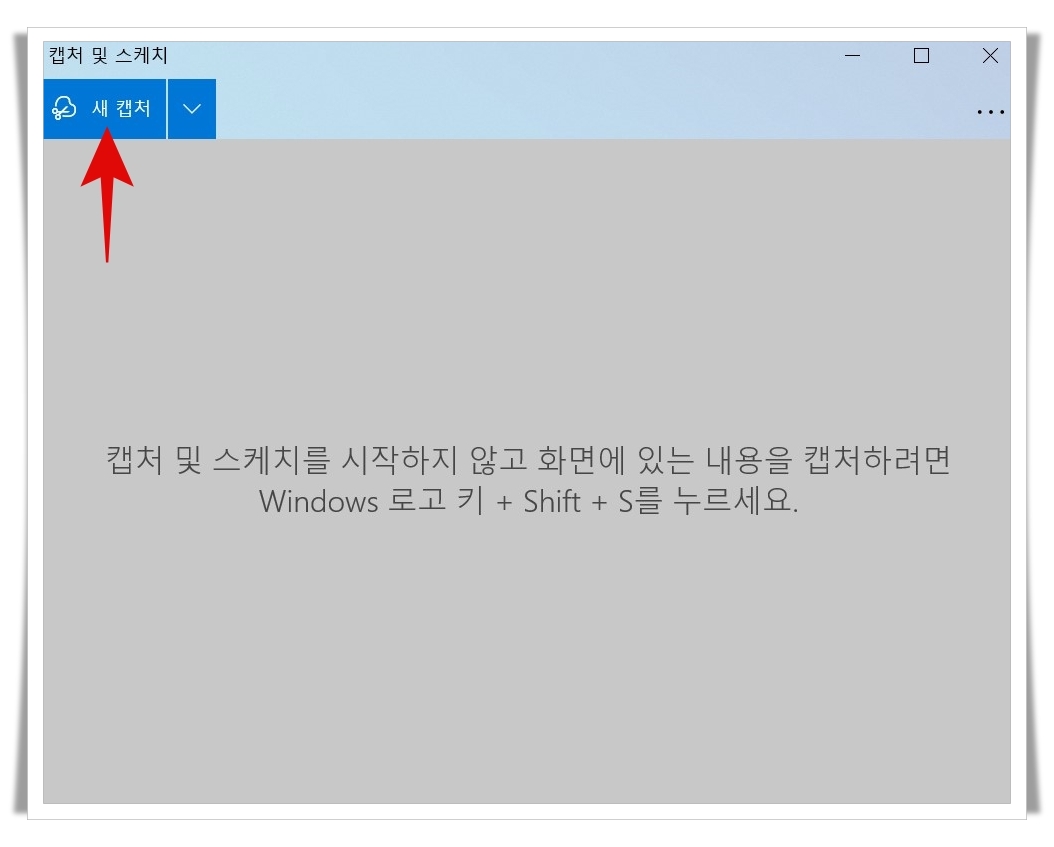
3) 캡쳐하고자 하는 부분의 영역을 마우스 드래그로 지정한다.
: 티스토리 첫 화면이 어두워지면서 예시로 아래와 같이 내가 저장하고픈 티스토리와 카카오톡의 이미지 부분을 마우스 드래그를 통해 지정하고 하단의 화살표로 표시된 저장 버튼을 누르게 됩니다. 화면에 보이는 바와 같이 내가 원하는 부분의 지정이 되지 않았다면 저장하지 말고 '새 캡쳐'를 다시 클릭하고 영역 지정을 다시 하면 되겠습니다.

4) 이미지 저장하기
위와 같이 저장을 누르게 되면 컴퓨터 화면 캡쳐 된 이미지를 내가 원하는 장소에 다른 이름으로 저장하기가 됩니다. 이때 파일 이름과 위치를 잘 지정하고 하단의 저장을 누르면 캡쳐 완료. 저장 위치는 대체적으로 바탕화면이 찾기 쉬울꺼라 생각이 됩니다.
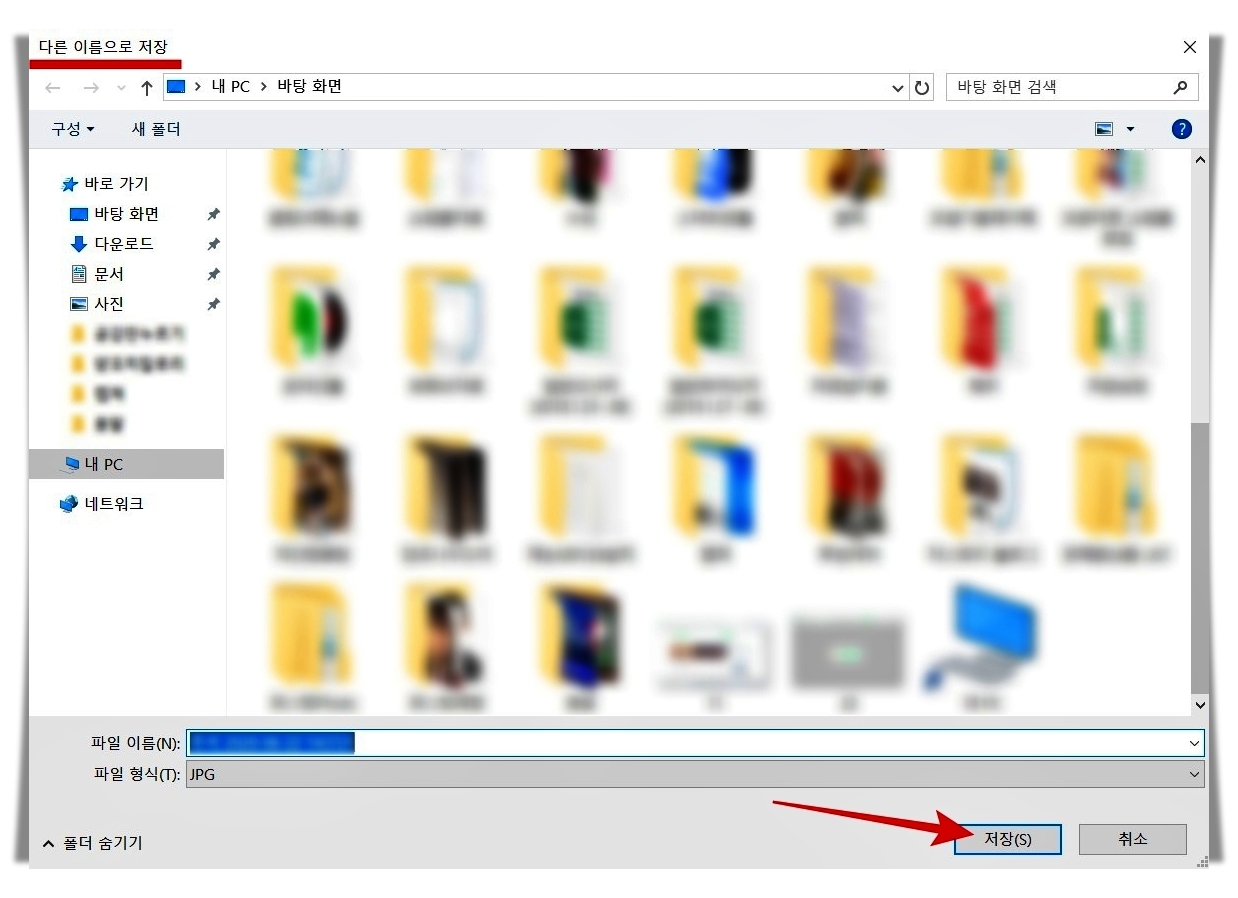
컴퓨터 화면 캡쳐하는 방법 어려울것 없죠?
별도의 프로그램을 사용하지 않고
윈도우10 자체적으로 가지고 있는
앱을 가지고도 얼마든지 캡쳐를
하실 수 있습니다.
★ 별도로 캡쳐 하는 법
1. 앱을 찾고 클릭 할 것 없이 보이는 화면 그대로 놓고 윈도우 로고키 + shift + S 를 함께 누르게 되면 캡쳐 실행 화면이 뜨면서 똑같이 마우스 드래그를 통해 영역 지정이 가능하게 됩니다. 일명 캡쳐 단축키이니 알아두시면 편리합니다.
2. 컴퓨터 키보드 우상단을 보면 PrtSc라는 버튼을 보게 됩니다. 이는 프린트 스크린이라고 말하며 사용 방법은 화면을 모니터에 띄워 놓고 이 버튼을 누른 후, 문서에 붙여 넣기를 하게 되면 됩니다. 하지만 이 버튼은 모니터에 보이는 전체 화면이 캡쳐가 될 뿐 원하는 부분만을 캡쳐 할 수는 없습니다. 이후에는 프로그램으로 원하는 부분만을 자르기 해야겠죠.

오늘은 컴퓨터 화면 캡쳐하는 방법으로 별도의 프로그램을 다운 받지 않고 윈도우10 이 가진 앱 '캡처 및 스케치'로 캡쳐하는 방법과 다른 방법으로 캡쳐하는 단축키와 PrtSc키에 대하여 알아 보았습니다.
반응형'생활에 필요한 정보공유' 카테고리의 다른 글
사업자등록증 신청 간단한 방법 (0) 2020.10.22 예식장 결혼식 코로나 1단계 혼주 실경험 (0) 2020.10.19 태권도 4단 취득 시 혜택 (1) 2020.10.12 윈도우10 초기화 정말 쉬운 포맷 방법 (0) 2020.10.09 김 보관법과 김 효능은 어떠한 지 알아봅니다 (0) 2020.10.05